
امروزه وایفای تقریباً همهجا دردسترس است. برای کارهایی مثل وبگردی، بازیهای اینترنتی، شبکههای اجتماعی و… که تماما به اینترنت نیاز دارد وایفای حکم اکسیژن را دارد! بهعبارتی وایفای همیشه باید در اختیارمان باشد. اگر در حد متوسط و معمول هم با گوشی، لپتاپ یا هر دستگاه دیگری به وایفای متصل میشوید، میدانید که وقتی وایفای قطع شود، میتواند روان انسان را به هم بریزد.
در این مقاله به برخی از مسائلی که باعث بروز مشکل در وایفای میشود و راههای حل آنها میپردازیم، فرقی نمیکند که به شبکهی خودتان وصل شدهاید یا سعی دارید به شبکهی دیگری متصل شوید، این راهحلها به دردتان خواهد خورد.
۸۰۲.۱۱ چیست؟
نام مجموعهای از پروتکلهای استاندارد برای شبکههای محلی بیسیم (WLAN) است که توسط مؤسسهی مهندسان برق و الکتریک معروف به IEEE (آی تریپل ای) مدیریت میشود. شبکههای محلی بیسیم در سال ۱۹۹۹ بهطور جدی با تصویب استاندارد ۸۰۲.۱۱b کار خود را شروع کرد. از مزیتهای این استاندارد هزینهی کم و برد مناسب آن است. استاندارد ۸۰۲.۱۱a نیز در همان سال تصویب شد؛ اما کمتر مورد توجه قرار گرفت. با توجه به هزینهی بالاتر، ۸۰۲.۱۱a عموماً مصارف تجاری داشت؛ این در حالی است که ۸۰۲.۱۱b بازار مصارف خانگی را بهتر پوشش میداد. این گروه بعد از آن به استانداردهای بالاتر ۸۰۲.۱۱ac و ۸۰۲.۱۱ad دست یافت و در ادامه استاندارد ۸۰۲.۱۱ax نیز معرفی شد.
وای فای
نامی تجاری است که برای پوشش آداپتورهای شبکهای به کار برده میشود؛ آداپتورهایی که شماری از تأییدیههای خاص را گذراندهاند تا بتوانند با استفاده از زیرمجموعههای پروتکل ۸۰۲.۱۱ با یکدیگر کار کنند.
استاندارد ۸۰۲.۱۱a وایرلس
این استاندارد منسوخ شده است و اگر پشت مودم خود میبینید یعنی تقریبا این مودم مربوط به چند ده سال قبل است و عملا یک فسیل است. این استاندارد فرکانس ۵ گیگاهرتز را پشتیبانی میکرد و در بهترین حالت سرعت ۵۴ مگابیت بر ثانیه داشت که فقط در محیط آزمایشگاهی بود و هیچوقت به چنین سرعتی نمیرسید. این استاندارد در سال ۱۹۹۹ منتشر شد. بیشتر از این در مورد این استاندارد صحبت نمیکنیم چون یک استاندارد منسوخ شده است و شاید در دوران زندگی خود هرگز با آن مواجه نشوید. اگر هم مواجه شدید بذارید توی طاقچه و لذتشو ببرید.
استاندارد ۸۰۲.۱۱b وایرلس
استاندارد ۸۰۲.۱۱b هم در سال ۱۹۹۹ منتشر شد و چون بیشتر تجهیزات از فرکانس ۲.۴ گیگاهرتزی پشتیبانی میکردند، این استاندارد وارد بازار شد. این استاندارد فراگیرتر از استاندارد قبلی بود و با استاندارد ۸۰۲.۱۱a سازگاری و یا Compatibility نداشت چرا؟ چون فرکانس متفاوتی داشتند. این استاندارد روی فرکانس ۲.۴ گیگاهرتزی کار میکرد و سرعت ۱۱ مگابیت بر ثانیه را ارائه میداد. چون هنوز استفاده از فرکانس ۲.۴ گیگاهرتزی فراگیر است همچنان این استاندارد باقیمانده است ولی دستگاهی با این استاندارد که تنها ۸۰۲.۱۱b را پشتیبانی کند دیگر تولید نمیشود.
استاندارد ۸۰۲.۱۱g وایرلس
این استاندارد در سال ۲۰۰۳ عرضه شد و میزان سرعت استاندارد قبلی را افزایش داد. یعنی با همان فرکانس ۲.۴ گیگاهرتزی کار میکرد ولی سرعتی بالغ بر ۵۴ مگابیت بر ثانیه داشت. این استاندارد با استاندارد قبلی خود یعنی ۸۰۲.۱۱b سازگار بود چون هر دو از یک فرکانس استفاده میکردند. در حال حاضر دستگاهی با این استاندارد به تنهایی تولید نمیشود ولی همچنان روی تجهیزات از این استاندارد پشتیبانی میشود.
استاندارد ۸۰۲.۱۱n وایرلس
این استاندارد که امروزه تقریبا فراگیرترین استاندارد است که در سال ۲۰۰۹ منتشر شد و روی هر دو فرکانس ۲.۴ و ۵ گیگاهرتزی کار میکند و در شرایط ایدهال سرعت آن به ۳۰۰ مگابیت بر ثانیه میرسد. میزان سرعت در این استاندارد کاملا بستگی به تجهیزات شما دارد و این استاندارد قابلیت انتقال اطلاعات و دیتاهای عظیم و بزرگ را دارد. این استاندارد فرکانسهای بیشتری را پشتیبانی میکند و سرعت را افزایش و زمان انتقال را کاهش میدهد.
استاندارد ۸۰۲.۱۱n از تکنولوژی MIMO (Multiple input Multiple Output) استفاده میکند. تکنولوژی MIMO برای تجهیزات وایرلسی است که از چندین آنتن برای ارسال اطلاعات استفاده میکنند و این آنتنها باعث میشود تا مسیر ارسال سیگنالها بیشتر شود و بتوانند در یک لحظه اطلاعات بیشتری ارسال کنند و در نتیجه سرعت بیشتری تجربه شود.
مشکلات شبکه وای فای
اکنون باید سراغ مشکلاتی برویم که ممکن است با آنها مواجه شوید! در ادامه به شماری از مشکلات شبکه وای فای از قبیل مشکل فراموشی رمز وای فای یا پیدا نشدن وای فای مودم توسط سیستم یا علت کند شدن سرعت وای فای میپردازیم؛ سپس روشهای اتصال به شبکه وای فای در ویندوز ۱۱ را مرور میکنیم و درنهایت راهکارهایی برای بهبود عملکرد مودم ارائه خواهیم داد.
مشکل پیدا نکردن وایفای مودم برای سیستم شما
مشکل پیدا نکردن وای فای مودم حتماً برای شما هم پیش آمده است. گاهی اوقات با اینکه میدانید در جایی که هستید یک شبکهی وایفای دردسترس است؛ اما آن شبکه روی دستگاه شما قابل مشاهده نیست. در این صورت این موارد را امتحان کنید:
- در این مواقع بهتر است ببینید و بررسی کنید که مبادا وایفای را بی آنکه خودتان بفهمید، غیر فعال کرده باشید! در برخی لپتاپهای ویندوزی و دیگر دستگاهها، دکمههایی وجود دارد که میتوان با زدن آنها بهراحتی وایفای را فعال و غیر فعال کرد؛ ممکن است گاهی این دکمهها را اتفاقی زده و باعث غیر فعال کردن وای فای شده باشید. در این صورت مثلاً در ویندوز ۱۰، روی آیکون مربوط به شبکه در نوار وظیفه (تسک بار) یک ضربدر قرمز خواهید دید.
- در بسیاری از دستگاهها، با یک سری ترفندهای سریع میتوان وایفای را غیر فعال کرد. Airplane Mode یا حالت پرواز سادهترین راهی است که با فعال کردن آن میتوان تمامی امواج رادیویی، امواج بلوتوث و وایفای را غیر فعال کرد. کافی است این گزینه را در حالت on قرار دهید تا تمامی این اتفاقها رخ دهد! شاید بهطور ناخواسته دستتان به گزینهی حالت پرواز در ویندوز ۱۰ یا ۱۱ خورده باشد و همین باعث خاموش شدن بخش وایفای شود.
- خارج از محدوده؛ گاهی پیش میآید که در یک نقطه بهخوبی به وایفای دسترسی دارید؛ اما چند لحظه بعد نه. علت این است که سیگنالهای رادیویی از دیوارها عبور میکند و میتواند توسط آدمها و مواد و وسایل جذب شود. کمی جابهجا شوید تا مجددا به وایفای متصل شوید.
- باند فرکانس را چک کنید. فرکانس ۲/۴ گیگاهرتزی رایجتر است و بیشتر وسایل از این باند بهره میگیرند؛ بنابراین ممکن است تداخل بیشتری وجود داشته باشد. در عین حال این باند راحتتر از وسایل و دیوار عبور میکند و برد بیشتری دارد؛ درحالیکه فرکانس ۵ گیگاهرتزی، برد کمتر ولی سرعت بیشتری دارد. برای این فرکانس از مشکل تداخل نیز خبری نیست. همانطورکه دیدید هرکدام از این باندها مزیتها و محدودیتهای خاص خودشان را دارند بنابراین باتوجه به شرایط باید تصمیم بگیرید که از کدام استفاده کنید. البته باید بدانید که اگر مودتان ۵ گیگاهرتزی است، باید تقویتکننده، گوشی و لپتاپ شما هم از این فرکانس پشتیبانی کنند و دارای همان استانداری باشند که مودم از آن بهره میگیرد تا از نهایت سرعت لذت ببرید. بااینحال تمام گوشیها و لپتاپها از فرکانس ۵ گیگاهرتزی پشتیبانی نمیکنند. پس هنگام خرید باید به این مسائل توجه کرد. برخی دستگاهها فقط در یکی از این دو باند کار میکنند؛ در این صورت باید انتخاب کنید که کدام فرکانس را ترجیح میدهید. برخی دستگاهها هم هستند که میتوانند روی هردو باند بهطور همزمان کار کنند و بهاصطلاح دوبانده هستند که در این صورت مشکلی نخواهید داشت.
- شبکههای مسدودشده؛ اگر شبکهای مسدود شده باشد نام آن را روی دستگاهتان مشاهده نخواهید کرد. مسدود کردن یا مخفی کردن نام وایفای روش امنیتی خیلی معتبری هم نیست؛ ولی میتواند دزدان وایفای را کمی عقب براند. در صورتی که نام یک شبکه مخفی شده باشد، برای اتصال به آن لازم است که بهصورت دستی نام کامل ESSID و رمز را وارد کنید و در یک کلام، کمی سختی بکشید.
- شبکه غیر فعال شده؛ دستگاههای دیگر را چک کنید یا از افراد دیگر که به آن شبکه متصلاند سؤال کنید. شاید روتر به راهاندازی یا بوت مجدد یا حتی تعویض شدن نیاز داشته باشد.
وایفای ۵ یا وایفای ۶ چیست؟
سازمان Wi-Fi Alliance برای سادهسازی اسامی استانداردهای خود سعی کرد به جای گفتن ۸۰۲.۱۱x از نام خودش استفاده کند به همین خاطر به استاندارد ۸۰۲.۱۱n وای فای ۴ (Wi-Fi 4) هم میگویند. به همین ترتیب به استاندارد ۸۰۲.۱۱ac وای فای ۵ (Wi-Fi 5) و به تکنولوژی ۵G وای فای ۶ (Wi-Fi 6) هم میگویند. سرعت در Wi-Fi 6 تا ۹.۶ گیگ بر ثانیه هم میرسد این تکنولوژی در سال ۲۰۱۹ راهاندازی شده است.
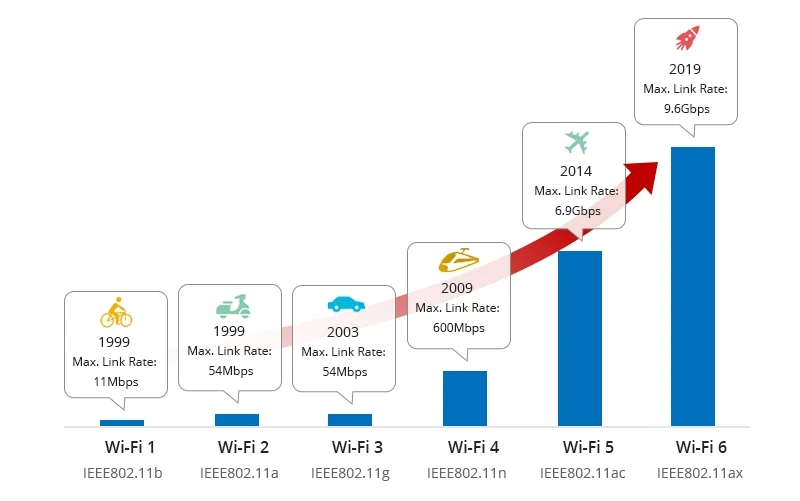
چه دستگاههایی از وایفای ۶ پشتیبانی میکنند؟
اولین دستگاه موبایلی که از نسل پنجم اینترنت بهره برد، گوشی سامسونگ S10 بود، چند ماه بعد آیفون ۱۱ هم از تکنولوژی ۵G در دستگاههای خودش بهره برد. در ادامه در حوزه لپتاپ شرکتهای Dell و HP شروع به استفاده از ۵G کردند. در تصویر بالا دستگاههایی که از تکنولوژی Wi-Fi استفاده کردند مشخص است.
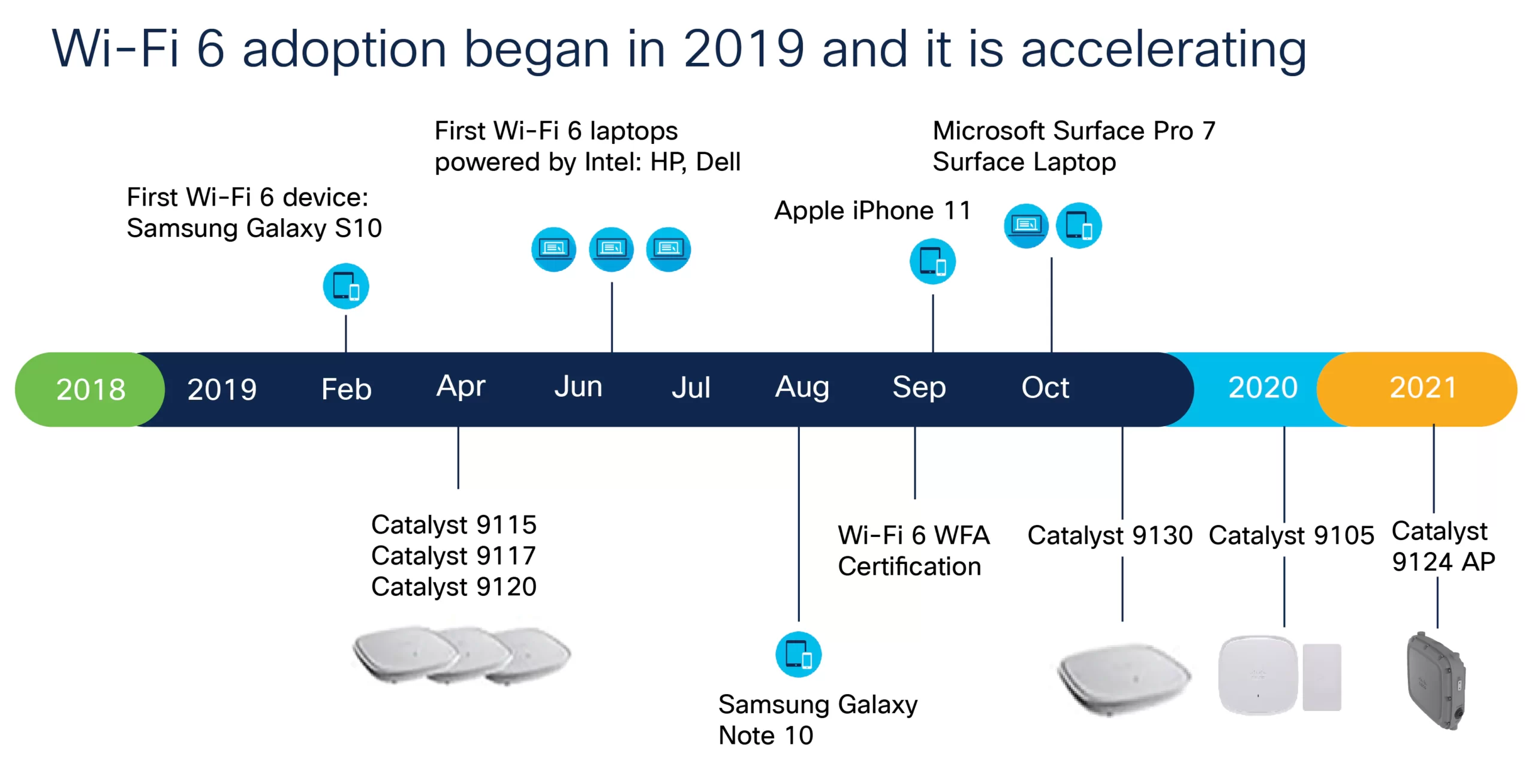
علت No Internet access و قطع شدن وایفای چیست؟
وایفای یک تکنولوژی رادیویی است، یعنی اینکه ممکن است به شبکه متصل باشید و سیگنال هم قوی باشد؛ ولی بازهم نتوانید از اینترنت بهره ببرید. برای حل این مشکل اول باید از درست بودن تنظیمات شبکهی خود اطمینان حاصل کنید و آدرس شبکهی خود را چک کنید و ببینید در رنج APIPA است یا خیر. اگر مشکلی در دادن آدرس از سوی شبکههای محلی به دستگاهتان پیش آید، کامپیوتر یا موبایلتان یک آدرس به خودش اختصاص میدهد و در این صورت نمیتواند دادهها را رد و بدل و مسیریابی کند.
برخی سیستمعاملها در صورت بروز مشکل اینترنت با علائمی مثل یک علامت تعجب زردرنگ روی آنتن وایفای به شما میگویند که مشکلی وجود دارد. در این صورت سراغ تنظیمات زیر بروید:
- در اندروید: Settings > About Phone > Status
- در آیاواس: Settings > Wi-Fi و کلید روی گزینه i
- در ویندوز: Settings > Network & Internet و سپس Wi-Fi adapter را انتخاب کنید.
- در مکاواس (macOS): پنجرهی Network system preference را باز کنید، Wi-Fi adapter را انتخاب کنید، روی گزینه Advanced کلیک کنید و در نهایت روی تب TCP/IP کلیک کنید.
اگر آدرس IP دستگاه شما برای IPv4 با ۱۶۹.۲۵۴ شروع میشود، این یک آدرس APIPA است؛ یعنی سیستم عاملتان نمیتواند ازطریق DHCP بهصورت اتوماتیک IP بگیرد.
قبل از اینکه ببینید شبکه دچار مشکل شده است یا نه، تنظیمات فایروال خود (Firewall) را چک کنید. برخی فایروالها از اتصال به شبکههای جدید و ردو بدل کردن ترافیک بین آنها جلوگیری میکند. در بسیاری از موارد باید علایمی مبنی بر دریافت شبکههای جدید دریافت کنید که از شما تأیید یا عدم تأیید آن را میخواهند. اما گاهی اوقات ممکن است بدون اینکه به شما اطلاع داده شود، شبکه جدید مسدود شود.
بهمحض اینکه فایروال یا دیگر فیلترها را حذف کردید، دیگر اطمینان حاصل میکنید که مشکل حتماً از شبکه شما است. در این شرایط اگر از آن دسته آدمهایی نیستید که وقتی از کوره درمیروند مشت و لگد حوالهی روترشان میکنند، باید حتماً کسی را بیابید که این کار را برایتان انجام دهد!
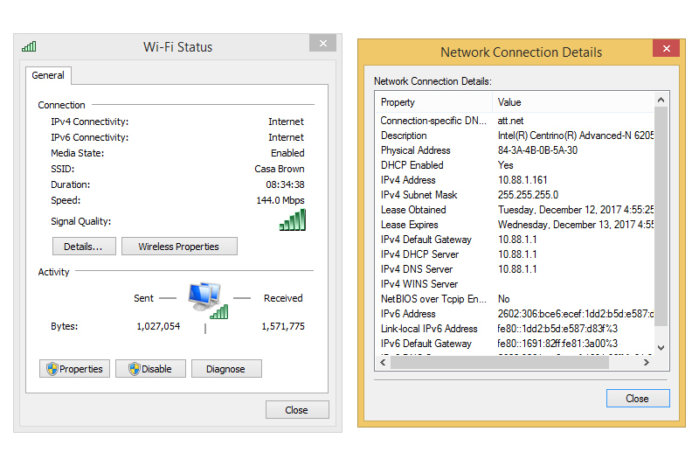
پسوردتان صحیح است اما به اینترنت وصل نمیشوید
این مشکل عموما به این خاطر است که پسورد وای فای عوض شده است و شما قبل از وارد کردن پسورد جدید Forget password نزدهاید. البته این مشکل روی ویندوز زیاد به چشم میخورد نه روی موبایل. پس اول روی نام وای فای موردنظر راست کلیک کنید و Forget Password را بزنید و بعد روی دکمه Connect کلیک کنید، این بار از شما پسورد پرسیده میشود.
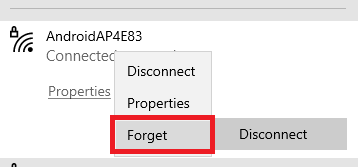
حل مشکلات وایفای در هنگام ارتقا آیفون به IOS 14 چیست و چگونه آن را رفع کنیم؟
این یک هشدار است و لزوما ایجاد مشکل نیست. این هشدار به این خاطر است که آیفون میگوید شما از رمزنگاری بروز دنیا در این وای فای که به آن متصل شدهاید، استفاده نمیکنید. یعنی چی؟ یعنی از پروتکل رمزنگاری WPA3 استفاده نمیکنید. برای حل این مشکل وارد تنظمیات مودم شوید و رمزنگاری WPA3 را انتخاب کنید البته اگر مودم شما از این نوع رمزنگاری پشتیبانی میکند. اگر مودم و تجهیزات شما از این پروتکل هنوز پشتیبانی نمیکند، فریمور مودم را بروزرسانی کنید یا فعلا بیخیال شوید و با همان رمزنگاری قدیمی متصل شوید.
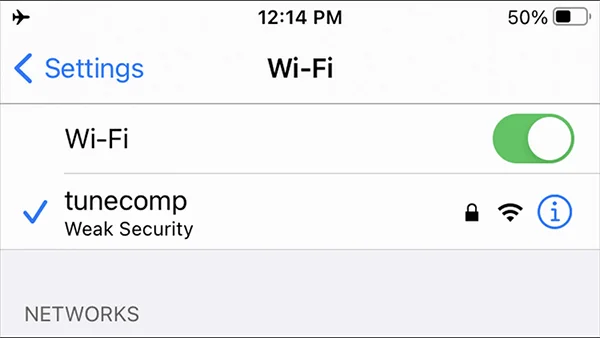
علت این مشکل این است که توانستند پروتکل رمزنگاری WPA2 که نسخه قدیمیتری است را در یک آزمایشگاه فوق پیشرفته هک کنند و به آن نفوذ کنند. ولی به این معنی نیست که هر کسی در حال حاضر بتواند WPA2 را هک کند. تکنولوژی WPA3 در سال ۲۰۱۸ منتشر شده ولی تا الان دستگاههای زیادی هستند که از آن پشتیبانی نمیکنند.
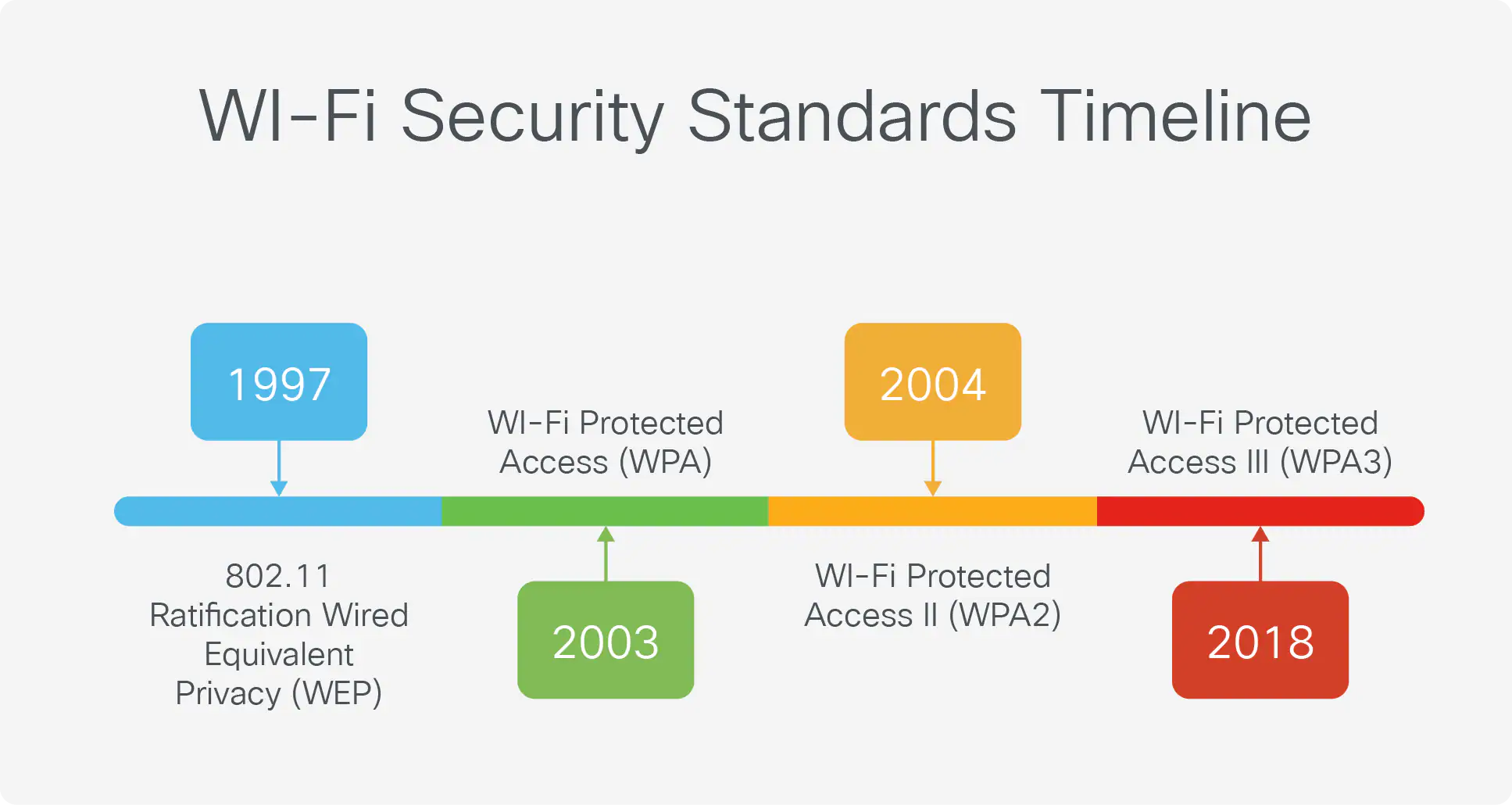
حل مشکل وصل نشدن آیفون به وایفای و نشان دادن پیغام no internet connection
این مشکل تجربه شخصی خودم بوده که به صورت ناگهانی این اتفاق افتاد. اگر بتوانید تنظیمات IP را به صورت دستی به آیفون خود بدهید متوجه خواهید شد که به شبکه وای فای متصل میشوید ولی نمیتوانید به صورت خودکار تنظیمات را از مودم دریافت کنید. به نظر من مشکل از سمت سرویس DHCP client آیفون است که نمیتواند تنظیمات را دریافت کند. به همین خاطر آخرین آپدیت را انجام دهید تا مشکل شما برطرف شود و اگر مشکل برطرف نشد گزینه Reset Network connection را پیدا کنید و تنظیمات شبکه خودتون را را ریست کنید. نگران نباشید فقط تنظیمات شبکه را ریست میکنید و هیچ گونه عکس، فیلم، و … از بین نمیروند.
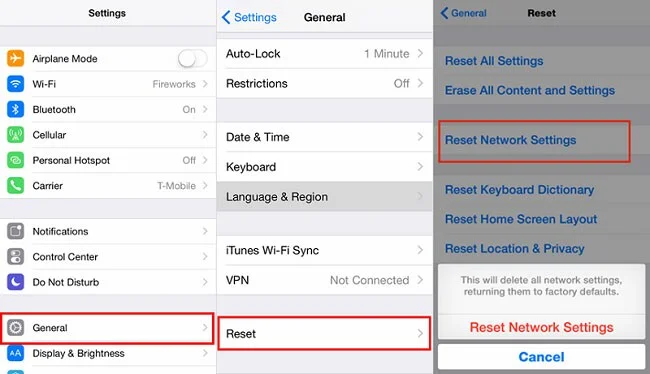
برای حل مشکلات وای فای و وایرلس بهتر است اول آن را بشناسیم تا بدونیم دقیقا مشکل کجاست تا بتوانیم بعضی از مشکلات را فیلتر کنیم. امیدوارم این مطلب برای شما مفید بوده باشه و تنها کاری که میتوانید انجام دهید این است که این مطلب را با دیگران به اشتراک بگذارید و کاملا هم رایگان است.
چرا دستگاه مرتب به همان یک شبکه وصل میشود؟
اکثر سیستمعاملهای امروزی لیستی از شبکههایی به آنها وصل شدهاید (حتی برای یک بار) در خود دارند. امروزه اگر با یک مثلاً موبایل به شبکهای متصل شوید، میتوانید با دیگر موبایلها، تبلتها و کامپیوترهایتان بهراحتی به آن شبکه وصل شوید. اگر شبکهای باشد که یک بار به آن وصل شدهاید و حالا هرقدر تلاش کردهاید که این شبکه فراموش شود و دیگر در لیستتان نباشد و نشده است، باید چه کرد؟ شاید شما هم شنیده باشید که حذف اتصال به یک شبکه آن را کاملاً پاک نمیکند چون اگر با یک دستگاه دیگرتان به آن شبکه وصل شوید، مجددا آن شبکه به دستگاههای دیگرتان نیز کپی میشود. راه حلش تسلیم نشدن است: به پاک کردن آن شبکه از تمام وسایل و دستگاههایتان ادامه دهید!
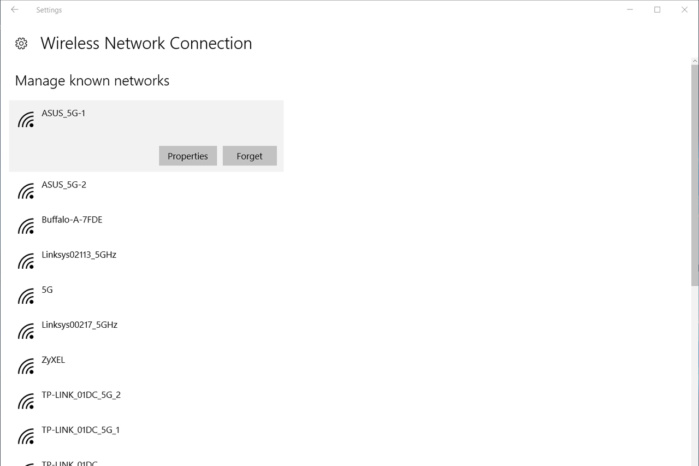
برای مدیریت شبکهها کافی است این مراحل را دنبال کنید:
- در اندروید: Settings> Wi-Fi، دکمه Customize را بزنید و سپس Saved Network را انتخاب کنید.
- در iOS: در Settings> Wi-Fi میتوانید شبکههایی را که به آنها متصل شدهاید کاملاً پاک کنید.
- در ویندوز: روی آیکون Network کلیک کنید، Manage Wi-Fi Settings و سپس Manage Known Networks را انتخاب کنید.
- اداپتور وایفایتان ممکن است عمر خود را کرده باشد. مهم نیست که از چه دستگاهی استفاده میکنید؛ قبل از این که تسلیم شوید سیستمعاملتان را مجددا نصب کنید تا ببینید مشکل از کجا بوده است!
گاهی اوقات اگر وسایلی مثل موبایل و تبلت مشکل دسترسی به اینترنت دارند، ممکن است دیگر قابل تعمیر نباشند و عمر خود را کرده باشند. پس بهتر است بهجای تعمیر، تعویضشان کنید!
بهبود عملکرد مودم
ریبوت کردن مودم
احتمالاً نخستین گزینهای است که در هنگام بروز هرنوع مشکل غیرمنتظره به ذهن میرسد و گاهی اوقات نیز جواب میدهد. برای ریبوت اصولی و کامل، ازطریق به پنل مربوطه برای تنظیمات مودمتان وارد شوید و گزینهی ریبوت را اجرا کنید. این کار احتمالاً برخی تنظیمات یا ایرادات پیشآمده را به حالت تنظیمات کارخانه بازگردانده و مودم را مجددا آمادهی کار خواهد کرد.
مکان
شاید کلیشهای به نظر برسد ولی انتخاب مکان مناسب برای روتر بهنحوی که در بیشتر فضاهای پرکاربرد منزل یا محل کارتان بهاصطلاح آنتندهی مناسبی فراهم کند بسیار مهم است. احتمالاً تجدید نظر در مکان روتر و انتخاب یک محل بهتر برای آن برای برخی کارگشا باشد.
تأثیر دما بر مودم
مودم ها نیز مانند سایر وسیلههای الکترونیکی داغ میکنند. اگر حس میکنید روتر بیش از حد عادی داغ شده است احتمالاً حستان درست است و تهویه و خنکشوندگی مناسبی برای مودم در آن محل وجود ندارد. برای بهبود عملکرد مودم اندکی فضای برای آن فراهم کنید. اگر در کنارهها یا روی آن کتاب یا هر چیزی دیگری وجود دارد بردارید.
بهروزرسانی درایور های کامپیوتر
گاهی مشکل از روتر نیست. همانطورکه در بخشهای قبلی هم گفتیم اگر مشکلات وای فای تنها کامپیوترتان را هدف قرار میدهد و سایر دستگاههای متصلشده به آن مشکل خاصی از حیث سرعت ندارد، شاید بهتر باشد نگاهی به کامپیوترتان داشته باشید. آپدیت کردن درایورهای مربوطه روی کامپیوتر گاهی اوقات به بهبود عملکرد کلی سختافزارهای کامپیوتر، از جمله بخش شبکه میانجامد.
خرید آنتن برای روتر
اگر روی مودمتان بخشی برای اتصال آنتن تعبیه شده، میتوانید با خرید یک آنتن یا تعویض آنتن موجود و جایگزین کردنش با آنتی بزرگتر، عملکرد وای فای را در ناحیه تحت پوشش مودم بهبود دهید.

