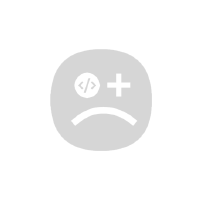سرچ عکس در گوگل در عین سادگی جزئیاتی دارد که اگر آن را بلد باشید نتایج بهتر و حرفهایتری حاصل میشود.اگر تصویری داشته باشید و بخواهید منشأ آن را بدانید یا عکسهای مشابه را پیدا کنید، لازم است که یک جستجوی عکس معکوس انجام دهید.
هنگام سرچ در گوگل با عکس یک تصویر یا لینکی از یک عکس را به جای تایپ کردن متن در نوار جستجو قرار میدهید. سپس، گوگل وب سایتهایی را پیدا میکند که تصویر شما و همچنین تصاویر مرتبط با سرچ شما را دارند. همچنین، Google Images موضوع عکس شما را شناسایی میکند و سایر وب سایتهای مرتبط با موضوع تصویر را به شما نمایش میدهد. سرچ گوگل با عکس از چند روش قابل اجراست.
سرچ تصویری که در نتایج جستجو دیدهاید
- با گوشی به Google Images بروید.
- یک تصویر را جستجو کنید سپس روی مورد انتخابی ضربه بزنید.
- در گوشه پایینی سمت چپ روی تصویر، یک آیکون دوربین وجود دارد که باید روی آن بزنید.
- اگر گوگل وجود شیئ را در تصویر تشخیص دهد یک دایره سفید کوچک روی تصویر خواهید دید که به کمک آن میتوانید فوکوس سرچ را روی شیء یا کل تصویر تغییر دهید.
.jpg)
- اگر گوگل وجود شیئ را در تصویر تشخیص دهد یک دایره سفید کوچک روی تصویر خواهید دید که به کمک آن میتوانید فوکوس سرچ را روی شیء یا کل تصویر تغییر دهید.
.jpg)
استفاده از جستجوی گوگل در دسکتاپ با گوگل ایمیج سرچ عکس
1-به صفحه گوگل ایمیج بروید.
2-روی نماد دوربین کلیک کنید. این آیکون در سمت راست نوار جستجو در وسط صفحه قرار دارد.

نکته: اگر میخواهید تصاویری را پیدا کنید که با یک کلمه یا عبارت خاص مطابقت دارند، کافیست آن کلمه یا عبارت را در نوار جستجو تایپ کنید و برای مشاهده نتایج تصویر، ↵ Enter را فشار دهید.
3- به منظور جستجو با عکس در گوگل شما باید یک عکس را آپلود کنید. روی یکی از گزینههای زیر کلیک کنید:
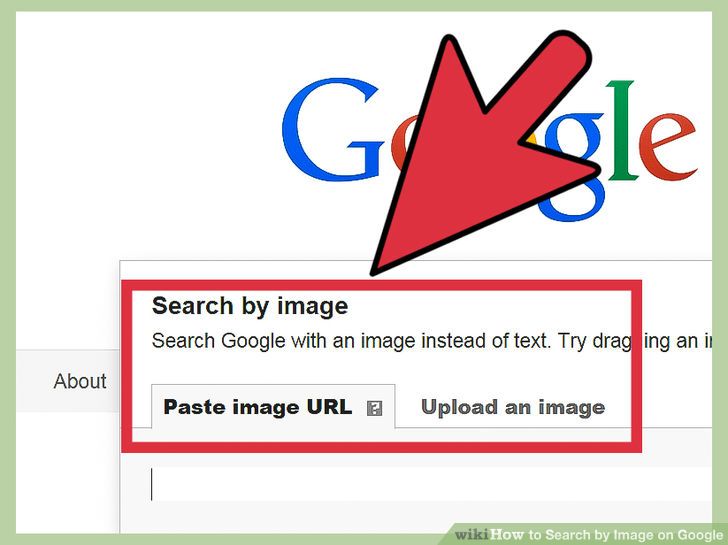
Paste image URL: اگر آدرس وب تصویر را قبلاً کپی کردهاید، روی این گزینه کلیک کنید. برای کپی کردن آدرس وب یک تصویر، تصویر را باز کنید، روی نوار آدرس در بالای پنجره کلیک کنید تا آن را انتخاب و Ctrl+C (ویندوز) یا ⌘ Command+C (Mac) را فشار دهید.
Upload an image: اگر تصویری که میخواهید استفاده کنید در کامپیوتر شما ذخیره شده است، روی این گزینه کلیک کنید.
4- عکس مورد نظر را آپلود کنید. بسته به گزینه آپلود عکسی که انتخاب کردهاید، این مرحله متفاوت خواهد بود.
Paste image URL: روی نوار جستجو کلیک کنید، Ctrl+V (ویندوز) یا ⌘ Command+V را فشار دهید و روی Search by image کلیک کنید.
Upload an image: روی Choose File کلیک کنید، تصویری را که میخواهید استفاده کنید انتخاب کرده و روی Open کلیک کنید.
5- نتایج جستجو را مرور کنید. ممکنست اندازهها و نسخههای مختلفی از عکس مورد نظر را در اینجا ببینید. اگر گوگل نتوانست عیناً آن تصویر را پیدا کند، عکسهای مشابه را به شما نشان خواهد داد.

سرچ تصویری که در یک سایت دیدهاید
رای جستجو تصویری که در یک وبسایت در کروم دیدهاید، باید گوگل را موتور جستجوی پیشفرض خود قرار دهید.
- در گوشی به برنامه گوگل یا کروم بروید.
- به وبسایتی که تصویر مدنظرتان در آن قرار دارد، بروید.
- تصویر را لمس کرده و نگه دارید.
- روی Search Image with Google Lens ضربه بزنید.
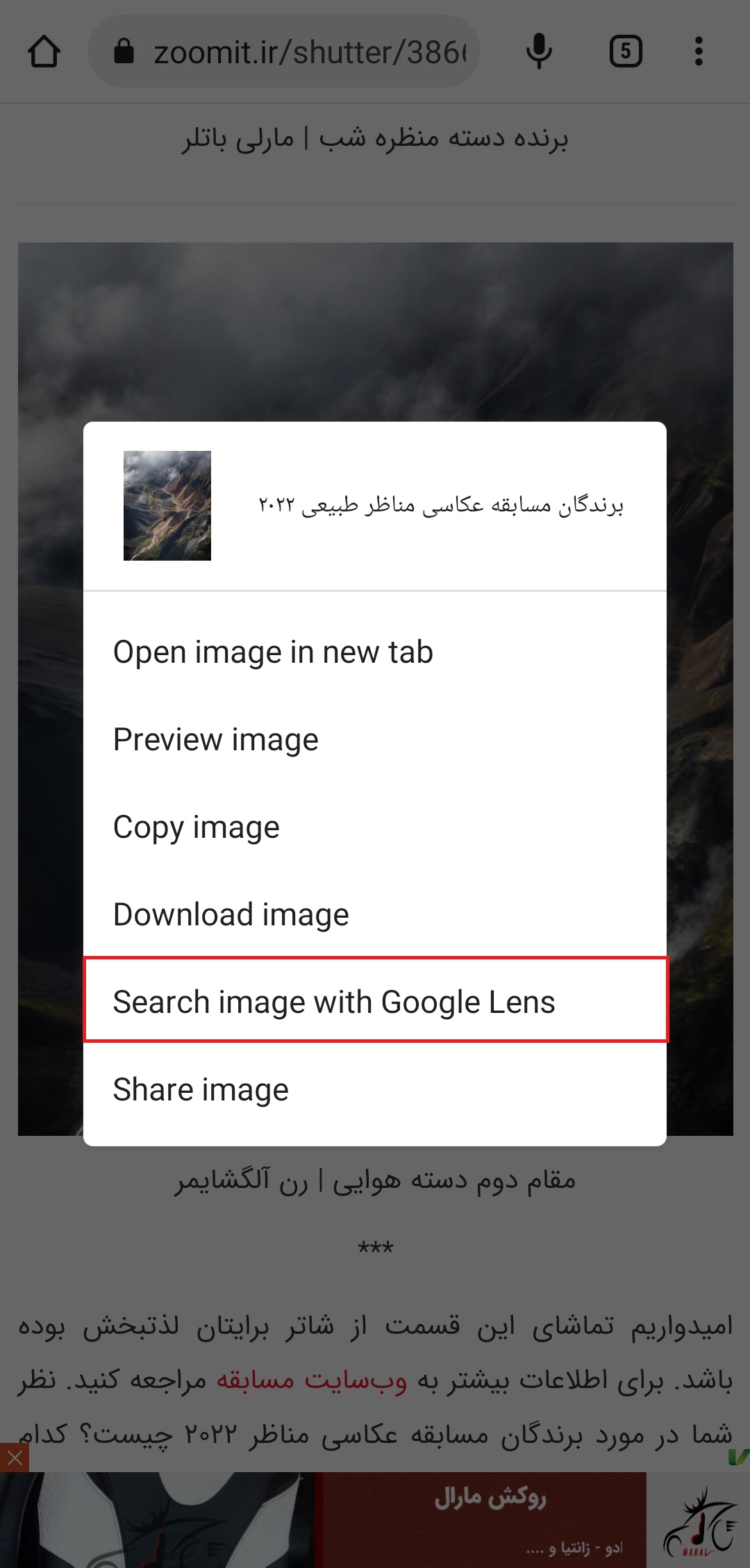
- برای جستجوی بخشی از یک تصویر میتوانید کادر را روی بخش انتخابی خود تنظیم کنید.
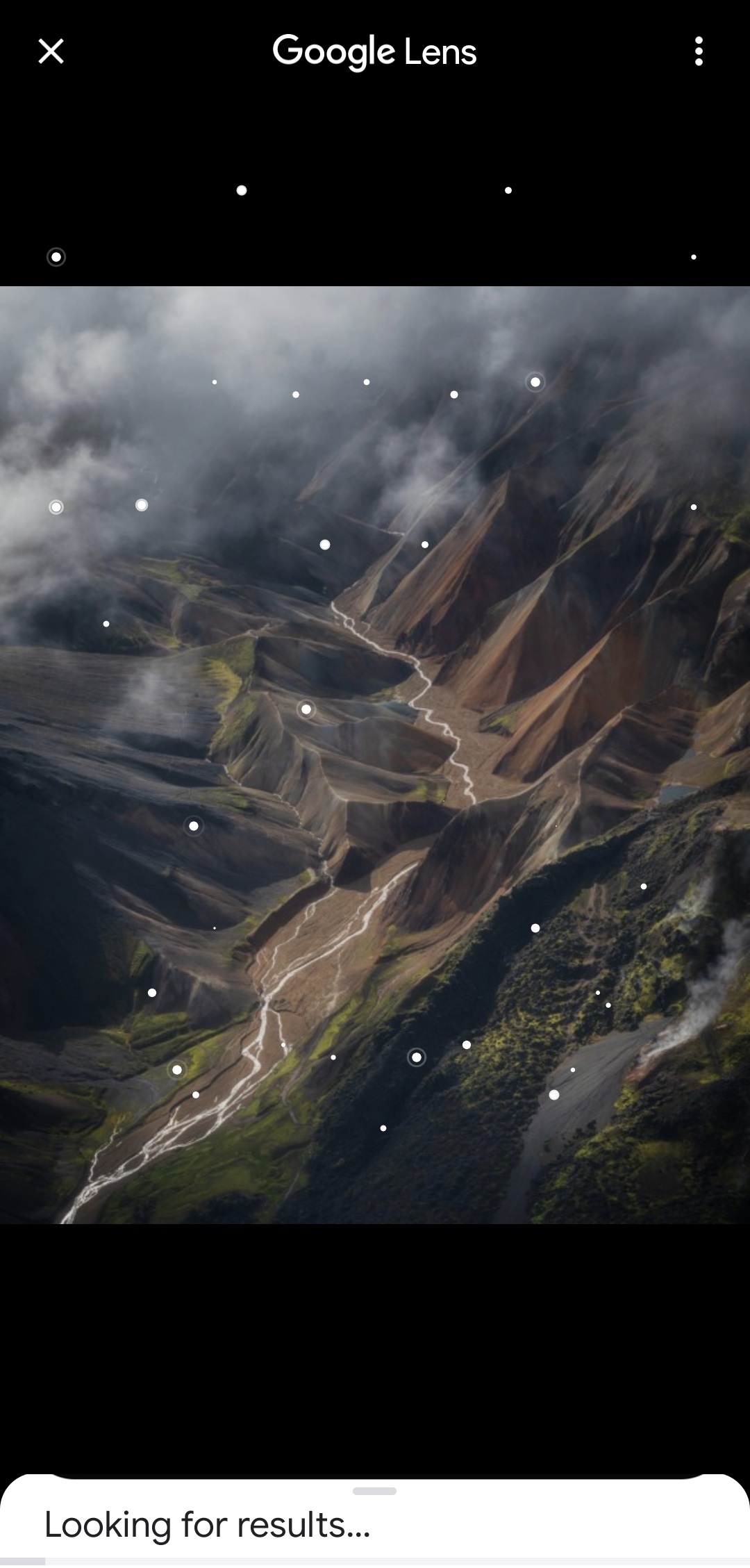
- برای یافتن نتایج جستجوی مرتبط، پیمایش کنید.
استفاده از گوگل کروم در دسکتاپ
۱- گوگل کروم را باز کنید.
۲- روی نوار آدرس در بالای پنجره کروم کلیک کنید.
۳- کلمه یا عبارتی را که میخواهید تصویری برای آن پیدا کنید تایپ کنید، سپس ↵ Enter را فشار دهید.
۴- روی تب Images کلیک کنید. اگر این گزینه را نمیبینید، روی More در سمت راست کلیک کنید، سپس روی Images در منوی کشویی که ظاهر میشود کلیک کنید.
۵- روی عکس دلخواه کلیک کنید تا در ابعاد بزرگتر نمایش داده شود.
۶- روی Search by image کلیک کنید و نتایج جست و جو را ببینید.
سرچ تصویری که روی گوشی ذخیره شده است سرچ عکس
- در گوشی خود، برنامه گوگل را باز کنید.
- در پایین، روی تب Discover ضربه بزنید.
- در نوار جستجو، روی آیکون دوربین ضربه بزنید.
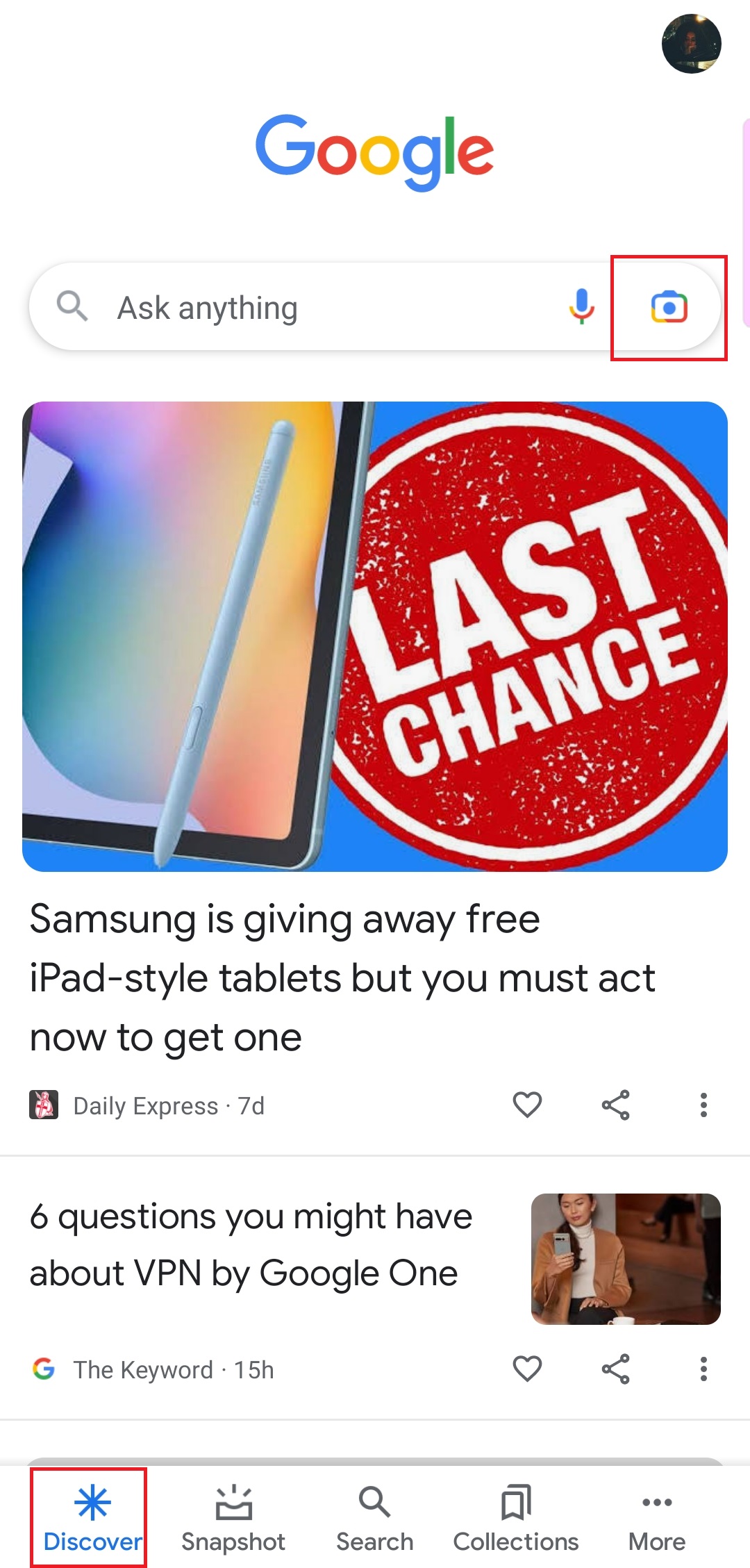
- برای جستجو عکس مدنظر را آپلود کنید یا با دوربین یک عکس بگیرید:
برای آپلود یک تصویر از گوشی: در پایین صفحه روی Allow access بزنید و اجازه دسترسی به تصاویر و رسانهها را صادر کنید و یک عکس انتخاب کنید.
برای گرفتن عکس: در بالای صفحه روی آیکون دوربین گوگل لنز بزنید، Open camera را انتخاب کنید تا اجازه دسترسی دوربین را برای گوگل صادر کنید. دوربینتان را به سمت شیء موردنظر بگیرید و روی Search (آیکون ذرهبین) ضربه بزنید. از سمت چپ همین قسمت میتوانید به گالری هم دسترسی داشته باشید.

- منطقهای را که میخواهید برای جستجوی خود استفاده کنید، انتخاب کنید.
- برای دیدن نتایج جستجو، پیمایش کنید.
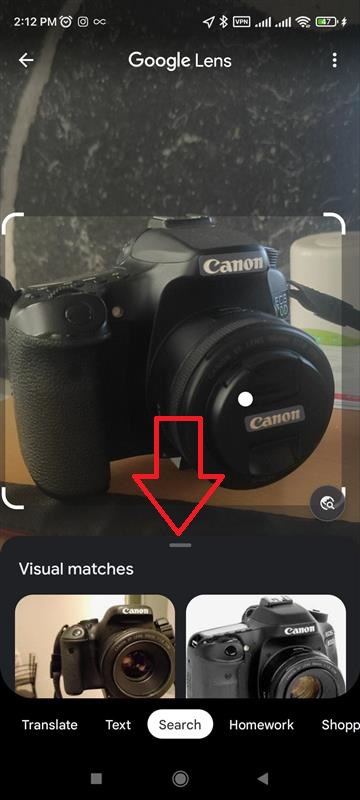
نکته: برای دریافت نتایج بهتر، ناحیه کوچکتری را روی تصویر انتخاب کنید.
توجه: ممکن است این ویژگی در تبلتهای اندرویدی دردسترس نباشد.