
اینشات چیست؟
inshot یکی از بهترین ابزارهای ادیت ویدیو و عکس برای اینستاگرام به حساب میآید.در inshot میتوانید تصاویر و ویدیوهای خود را با ابعاد کامل در اینستاگرام پست کنید.و از طریق این برنامه میتوانید به فیلمهای خود متن، استیکر، گیف، آهنگ و فایلهای png را اضافه کنید و دیگر محتواهای خود را تغییر دهید.
آموزش اینشات مناسب چه کسانی است؟
اگر به تولید محتوای تصویری علاقهمند هستید و تصور میکنید که برای این کار حتما باید سراغ برنامههای مشکل و دشوار بروید سخت در اشتباهید. بدلیل این که InShot یکی از قدرتمندترین برنامههای ویرایش عکس و ویدئو به شمار میرود که مورد استفادهی عدهی کثیری از تولیدکنندگان محتوا قرار دارد و توانسته یک تنه جور بسیاری از برنامههای ویرایش عکس و ویدئو را به دوش بکشد. این برنامه ظاهر سادهای دارد اما دریایی از امکانات را در دل خود جای داده است.
همانگونه که میدانید تعدادی زیادی در شبکههای اجتماعی با استفاده از تولید محتوای تصویری به کسب درآمد مشغول هستند، ممکن است عجیب و باورنکردنی به نظر برسد اما آموزش InShot میتواند در نهایت برای شما منجر به کسب درآمدی شگفتانگیز شود. هر چه محتوای تصویری شما خلاقانهتر بوده و از جذابیتهای بصری بیشتری بهرهمند باشد یقینا بینندگان بیشتری را به سمت خود خواهد کشید، از این رو میتوانید از این طریق اقدام به ایجاد بستری وسیع از بازدیدکنندگان نموده و در تولید محتوای تصویری به فردی متخصص تبدیل شوید. همهی اینها از طریق یادگیری InShot ممکن خواهد بود.
کسانی که قصد دارند از دانش و مهارت خود کسب درآمد نمایند، کسانی که علاقه دارند تا بستری وسیع از کاربران را به واسطه محتوایی دلنشین جذب کنند، کسانی که با هدفها شخصی و تفریحی قصد ویرایش عکس و فیلم دارند، کسانی که میخواهند در کمترین زمان ممکن و با حداقل قابلیتها در ویرایش عکس و فیلم همچون یک متخصص به نظر برسند میتوانند از یادگیری InShot برخوردار شوند. InShot یکی از اپلیکشنهای بسیار مهمی است که در اینستاگرام بسیار مورد استفاده است.
امکانات InShot برای ساخت کلیپ با برنامه InShot چیست؟
inshot و ادیت عکس
در این قسمت میتوانید به عکس خود نوشته بچسبانید از فیلترهای مختلف استفاده کنید. عکس را برش دهید و یا بچرخانید تا به نتیجه دلخواه خود برسید.
inshot و کالج
در این قسمت میتوانید چند عکس را انتخاب و در کنار هم ادیت کنید.برای ادیت آنها کافیست از قابلیتهایی، مانند تغییر اندازه تصویرها، بلورکردن، فیلترها و چرخاندن تصاویر تنها یکبار استفاده کنیم.با این قابلیت تغییرات در همهی عکس ها اعمال میشود، در وقتتان صرفه جویی شده و از تکرار مکررات جلوگیری کنید.
inshot و ادیت ویدیو
با اینشات به راحتی میتوانید محتوای ویدیویی تولید کنید. همچنین برای پیج شخضی خود ویدیوهای منحصر بفرد بسازید.
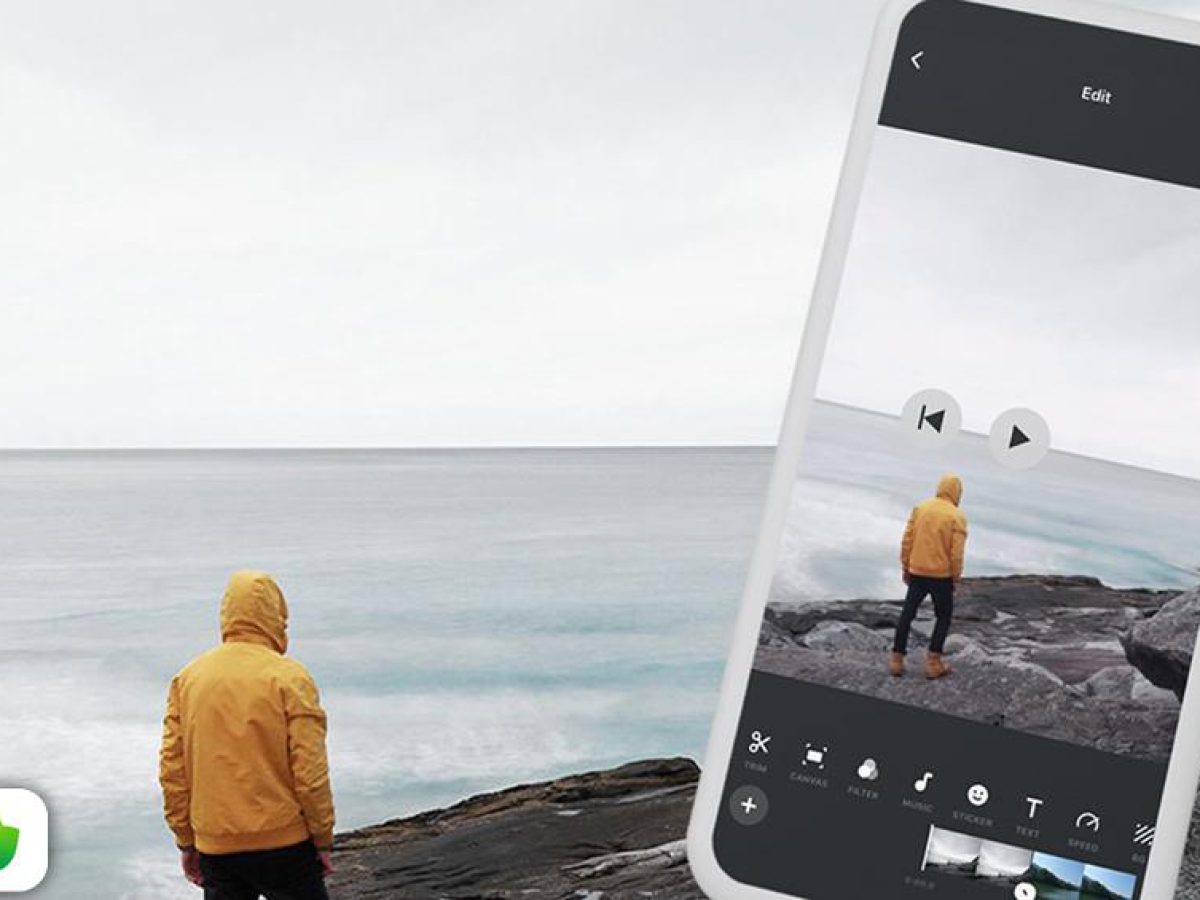
ویرایش گام به گام ویدئوها با استفاده از اینشات
بدون تردد متوجه شدهاید که استفاده از InShot میتواند هنگام ادیت کردن فیلمها برای یوتیوب از طریق گوشی موبایلتان، مزایای زیادی به همراه داشته باشد. اکنون میخواهیم گام به گام به شما نشان بدهیم که چگونه به درستی ویدئوهای خود را ادیت کنید.
- فیلمی را که میخواهید ادیت کنید، دریافت کنید، اگر این فیلم در یوتیوب است، فقط باید وارد برنامه یوتیوب شده و لینک را کپی و دریافت کنید.
- وقتی که فیلم را روی گوشی موبایل خود ذخیره کردید، وارد برنامه InShot شده و آیکون (+) را انتخاب کنید.
- این دکمه مستقیم شما را به گالری میبرد و میتوانید از آن بخش فیلمی مورد نظر خود را انتخاب کنید.
- در زمان ادیت، میتوانید گزینههای ادیت فیلم را در پایین صفحه مشاهده کنید، از طریق آنها میتوانید متن به کلیپ اضافه کنید، ایموجیها را اضافه یا کات کنید، حتی میتوانید زیرنویس به فیلم اضافه کنید. برای اضافه کردن زیرنویس به فیلمهای خود، فقط باید به گزینه Text وارد شده و گزینه Subtitle را که در پنل سمت چپ قرار دارد، انتخاب کنید.
- وقتی که اطمینان حاصل کردید که این همان زیرنویسی مد نظر شما است، آن را ذخیره کنید.
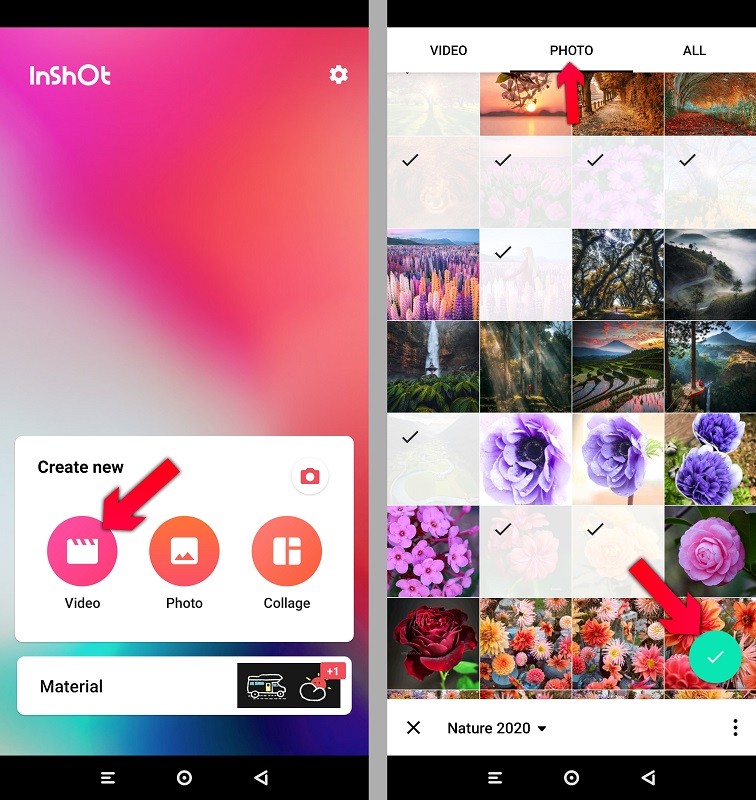
حالا وقت ادیت فیلم است! این برنامه ابزارهای بسیار زیادی برای ادیت فیلم در اختیار شما قرار میدهد. از نخستین ابزار یعنی CANVAS شروع میکنیم.
CANVAS
در این بخش میتوانید قاب عکس را مشخص کنید. اینجا قابهای استاندارد برای اشتراک در اینستاگرام، یوتیوب و تیکتاک برای شما آماده شده است. اگر این قابهای استاندارد را علاقه ندارید میتوانید قاب دلخواه خودتان را هم انتخاب کنید.
MUSIC
با استفاده از این گزینه شما میتوانید موزیک و یا آهنگ بر روی ویدیو خود بگذارید که این آهنگها را یا میتوانید از موزیکهای موجود در گوشی خود انتخاب کنید یا از آهنگهای موجود در پیشفرض این نرمافزار
PIP
PIP گزینهی جالبی است که در نرمافزار InShot است و با استفاده از آن شما میتوانید ویدیو دیگری انتخاب کنید و بهصورت کوچکی در قسمتی از ویدیو اصلی خود مشاهده نمایید.
PERCUT
شاید بخواهید فیلم خود را کوتاهتر کنید و از اول و یا آخر آن را برش بزنید، به همینخاطر در این نرمافزار این گزینه آورده شده است که اگر نیاز است بتوانید ویدیو خود را کوتاه کنید.
VOLUME
با استفاده از گزینهی VOLUME که به معنای میزان صدا است میتوان صدای پیشزمینهی ویدیو و همچنین صدای موزیکی به فیلم اضافه کردید را کم یا زیاد و یا حتی قطع کرد.
SPEED
با استفاده از این گزینه شما میتوانید سرعت ویدیو خود را کم یا زیاد کنید که به دنبال آن زمان ویدیو شما نیز کم یا زیاد میشود.
DUPLICATE
با استفاده از این گزینه شما میتوانید ویدیو خود را دوبار پشتسرهم ببینید و درواقع با کلیک بر روی آن دوباره ویدیو شما تکرار میشود.
FLIP
این گزینه ویدیو شما را معکوس میکند مثلا اگر از سمت چپ تصویر به سمت راست میروید با کلیک بر روی ای گزینه ویدئو شما معکوس میشود و حرکت شما از سمت راست تصویر به سمت چپ میشود.
Sticker
در این قسمت از اینشات میتوانید استیکرها را روی ویدیوی خود قرار دهید. همچنین میتوانید با انتخاب گالری، عکسهای خود را به ویدیو اضافه کنید.
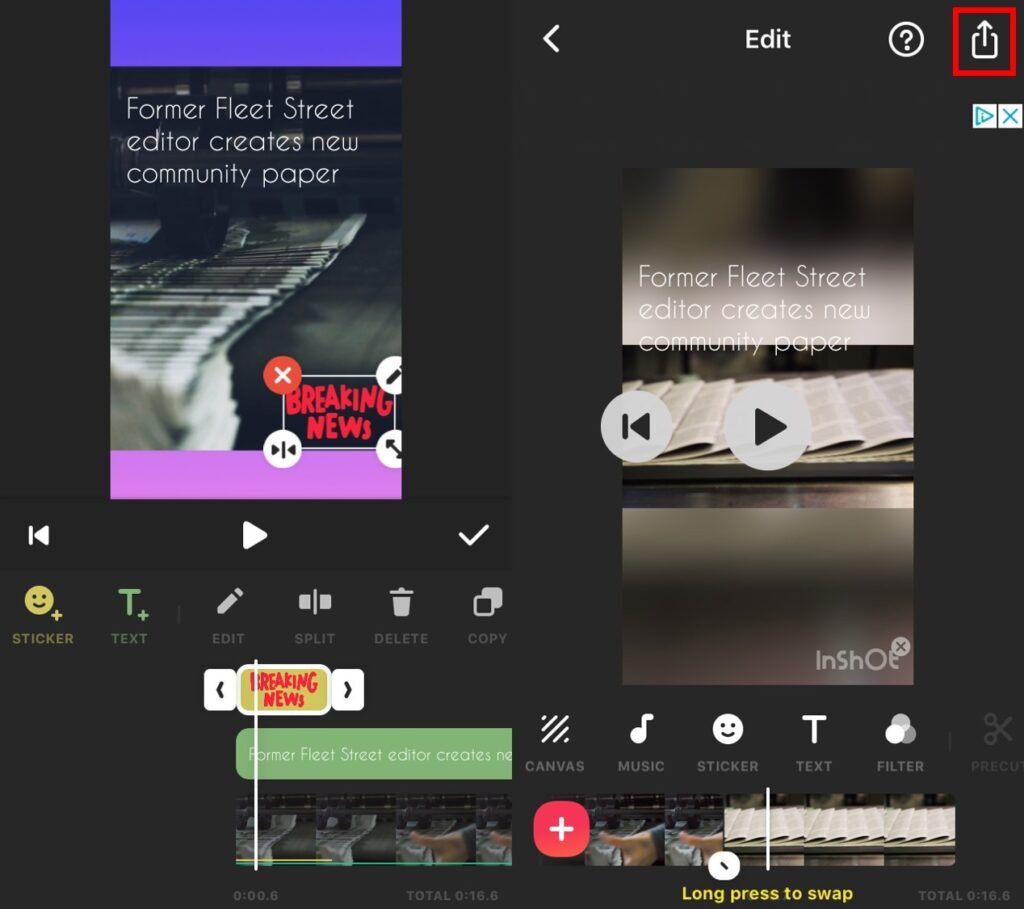
Text
در این بخش میتوانید روی ویدیوی خود متن بگذارید.یکی از ویژگیهای نرم افزار Inshot پشتیبانی از فونتهای فارسی میباشد.

Ground
با استفاده از این گزینه میتوانید یک پشت زمینه به ویدیوی خود اضافه کنید.
Crop
برای برش دادن کادر تصویر میتوانید از این قسمت استفاده کنید.
Rotate
با این گزینه اینشات میتوانید ویدیوی خود را بچرخانید
Flip
از این گزینه میتوانید برای برگرداندن تصویر در اینشات استفاده کنید.
save
در انتها با استفاده از این گزینه میتوانید از ویدیوی ادیت شدهی خود خروجی بگیرید. خروجی دارای کیفیتهای ۱۰۸۰P، ۷۲۰P و ۴۸۰P است.همچنین میتوانید با انتخاب گزینهی Customize ویدیوتان را با کیفیت دلخواه خود ذخیره کنید.
فیلترهای بصری اپلیکیشن اینشات
اما اگر قصد دارید تا ظاهر کلیپ را تغییر دهید و به بهترین نحوه ممکن نزدیک کنید، میتوانید از Effectهای جذابی که در اپلیکیشن InShot بصورت کاملا رایگان قرار گرفتهاند، به سادگی استفاده نمائید و بهترین کلیپ ممکن را ایجاد کنید.
بنابراین برای استفاده از این ابزار باید از صفحه اصلی ابزارهای اپلیکیشن InShot گزینه Filter را انتخاب نمائید و سپس فیلترهای مورد نظر را یکی یکی تست و انتخاب نمائید.
افزودن استیکر به فیلم در InShot
با وارد شدن به بخش استیکر در InShot شما میتوانید در هر بخش از کلیپتان استیکر، لوگو یا فایل PNG اضافه کنید. یکی از عمدهترین کاربردهای این بخش استفاده از فلشها و نشانکها برای ساخت فیلمهای جذاب برای فروشگاه اینترنتی است. شما میتوانید از این بخش لوگوی فروشگاه اینترنتی را نیز به فیلم اضافه کنید.
ویرایش نور فیلم در اینشات
دهها ابزار تغییر نور مثل Contrast ،Saturation و Brightness در اپلیکیشن اینشات وجود دارد که از طریق آنها میتوانید ظاهری زیباتر و حرفهایتر به ویدیوتان بدهید. گاهی اوقات برای تاثیرگذاری بیشتر ویدیو نیاز دارید تا نور آن را کم یا زیاد کنید و از این رو نور ویژگی چند بخشی دارد، اپلیکیشن InShot نیز چندین ابزار متعدد برای تغییر نور ویدیوهای شما در نظر گرفته است.
افزودن متن به فیلم در اینشات
یکی دیگر از امکانات اپلیکیشن InShot، این است که شما میتوانید متنی را به کلیپ اضافه کنید. ولی در حالت پیشرفتهتر ..! برای مثال تصور کنید که شما یک کلیپ یک دقیقهای دارید و میبایست چها متن متعدد را در بازههای زمانی متعدد ایجاد نمائید. از این رو شما باید از بین گزینههایی که در پائین صفحه قرار دارند، گزینه Text را انتخاب نمائید.
به گونهای که برای هر محتوا، یکبار باید وارد این قسمت شوید. بعد از آن که محتوا مدنظر خود را وارد کردید، اپلیکیشن InShot از شما خواهد پرسید تا این محتوا را کدام بازه زمانی درج کند و همچنین میتوانید از Effectهایی برای محتوا مورد نظر استفاده کنید که وقتی متن ظاهر شد، با Effectهایی انیمیشنی ظاهر شود. در انتها نیز میتوانید بازه زمانی را انتخاب و سپس ذخیره کنید.
نحوه درج موسقی بر روی کلیپ
تصور کنید که بر روی یک کلیپ آهنگ درج شده است که اصلا طبق خواسته شما نیست. شما میتوانید از طریق اپلیکیشن InShot، این موسقی را پاک و سپس موسقی جدیدی را که علاقه دارید درج کنید. بنابراین از میان اپلیکیشنهایی که در انتهای صفحه اپلیکیشن قرار دارند، گزینه Music را انتخاب کنید.با انتخاب این آپشن میتوانید هم از میکروفون، هم از Effectهایی مانند صدای طبیعت و… مورد علاقه خود را انتخاب کنید. به همین سادگی شما میتوانید تغییراتی را در موسقی کلیپ ایجاد نمائید.
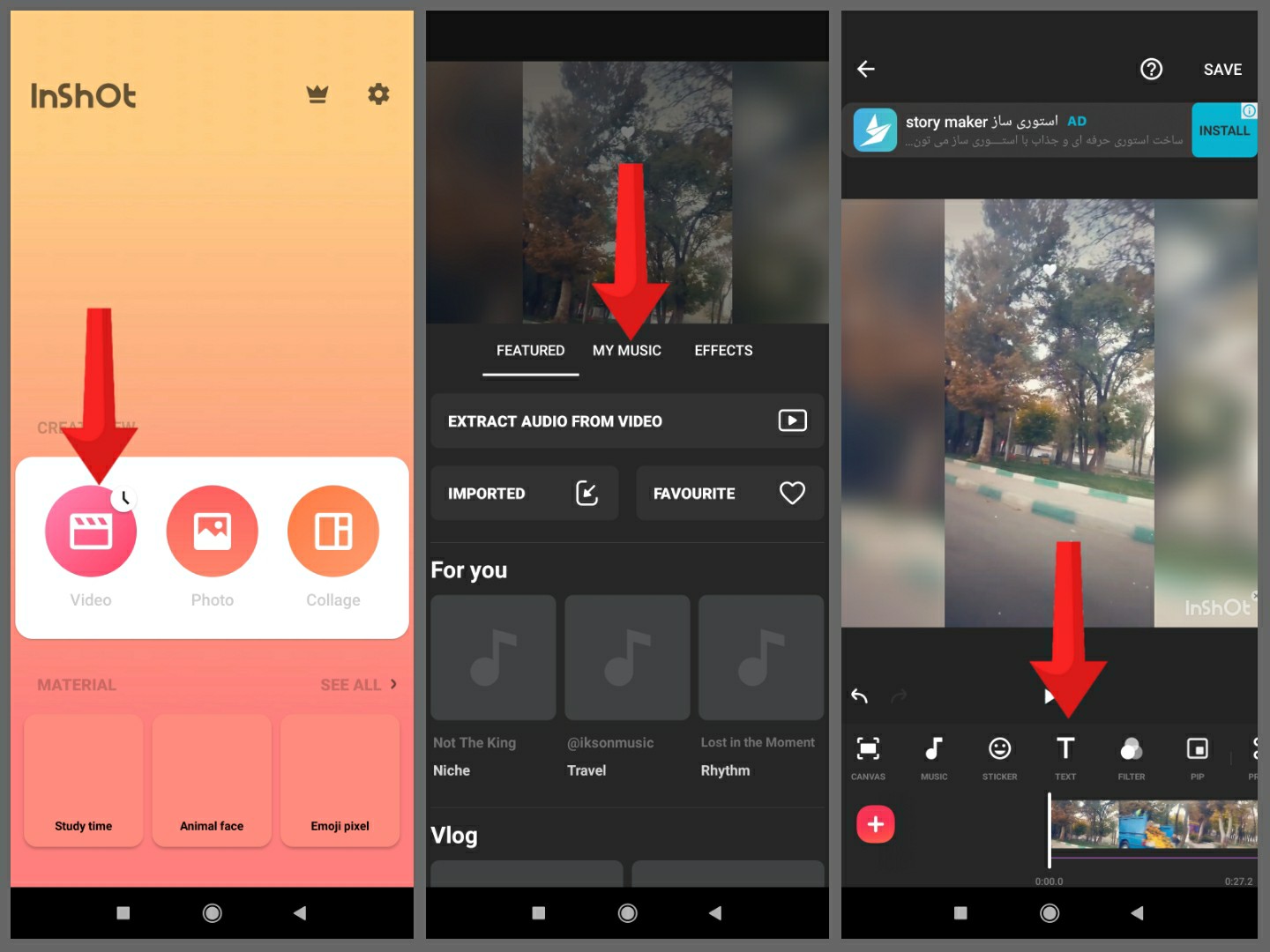
بریدن فیلمها در InShot
چند ویدئو طولانی وارد شده شاید به فیلمهای کوتاه تر تبدیل شوند. برخی از ویرایشگران فقط میخواهند یک فیلم فشرده یا متوسط را از یک فیلم موجود دریافت کنند و آن را به عنوان بخشی از یک فیلمی حتی بزرگتر وارد کنند. اگر چندین ویدئو وجود دارد و میخواهید با آغاز و انتهای فیلم مطابقت داشته باشد، کوتاه کردن آنها بهترین روش است. جدا از کوتاه شدن مدت زمان ویدئو، شما میتوانید از دریافت بهترین بخش از یک عکس خاص مطمئن شوید.
- نماد “Trim” یا قیچی را انتخاب کنید.
- اسلایدها را تنظیم کنید تا عکسی را که میخواهید روی آن تمرکز کنید انتخاب کنید.
- برای پایان دادن به علامت تأیید در سمت راست صفحه ضربه بزنید.
تقسیم فیلمها در اینشات
جدا از برش و کوتاه کردن فیلم، Splitting همچنین روشی برای ادیت طول فیلم است. این عملکرد به مخاطبان امکان میدهد یک فیلم را به دو کلیپ ویدیویی کوچکتر تقسیم کنند. نوار سفید با نقاط قرمز نشانگر این است که میخواهید کدام بخش از ویدئو را تقسیم کنید.
- فیلمی که میخواهید تقسیم کنید انتخاب کنید. روی «Trim » ضربه بزنید و «Split » را انتخاب کنید.
- نوار سفید با نقطه قرمز را به عقب و جلو به محلی که میخواهید کلیپ خود را تقسیم کنید، انتقال کنید.
- پس از اتمام، روی علامت you are done ضربه بزنید.
در پایان، گزینه Adjust کلیه ابزارهای کلی ادیت فیلم را فراهم میکند. جایی است که میتوانید Lightness ،Contrast ،Saturation و Warmth ویدئو خود را متعادل کنید. با اسکرول کردن به کنارهها، شما میتوانید بقیه گزینهها مانند Shadow ،Highlight و Curve و موارد دیگر را مشاهده کنید.

